Contents
SSD Keeps Disconnecting
Nowadays, SSDs are the most popular and high-speed storage drives. Unlike the traditional electro-mechanical disk technology, SSDs use integrated circuits to store data.
These drives come in various types and can be connected to a PC in different ways. However, it can be incredibly frustrating when an SSD keeps disconnecting and functioning improperly. There are several potential causes for this issue, including problems with connectivity, loose cables or screws, and driver issues. Additionally, it could be related to the SSD’s health or power.
In this article, we will explore the reasons behind SSD disconnection and provide solutions to resolve the problem. So, without any further delay, let’s dive straight into the topic.
Why does my SSD keep disconnecting?
The disconnection of your SSD is likely caused by loose cables, screws, or motherboard ports. Improper installation on the motherboard can also lead to dysfunction. Outdated firmware or driver problems on Windows can sometimes prevent the SSD from being recognized and properly connected, resulting in it intermittently disappearing from the system. Hardware issues, such as internal errors or software bugs, are often responsible for these problems. To prevent such issues, it is important to carefully install the SSD and ensure that all cables and ports are securely connected. SSDs come in various types with different configurations and installation requirements. In the following discussion, we will explore these types and provide solutions for resolving SSD disconnection issues.
Loose connections
Loose connections are a frequent cause of SSD disconnection. It is important to ensure that the SATA or power cables connecting the SSD to the motherboard or power supply are securely and tightly attached. Occasionally, unintended movements or vibrations can cause these cables to become loose, leading to intermittent disconnections.

How to fix it?
To prevent SSD disconnection issues, it is crucial to verify that the cables are firmly and securely connected. Consider utilizing cable ties or clamps to hold the cables in place and prevent them from coming loose. Furthermore, when installing an SSD in your computer, make sure to use a suitable SSD case. Cables connected to SSDs that are left hanging or not properly secured can gradually become loose over time, leading to disconnection problems.
Faulty Cable or Adapter
If you are using an SSD in a laptop, another possible cause of SSD disconnection is a defective cable or adapter. Over time, cables and adapters can degrade, leading to intermittent connectivity problems. These issues can result in the SSD constantly disconnecting.
How to fix it?
To troubleshoot the issue, attempt to connect the SSD using an alternative SATA or power cable. If the disconnection problem is resolved, it indicates that the original cable or adapter may be at fault and may require replacement.
Faulty Power Supply
Insufficient power supply can be a potential cause for SSD disconnection. If the power supply unit (PSU) of your computer is unable to deliver an adequate amount of electricity to all components, including the SSD, it can result in intermittent disconnections.
How to fix it?
It is important to ensure that your device’s power supply can provide enough amperage to support all connected devices, including the SSD. If needed, consider upgrading to a higher-wattage power supply unit (PSU). In cases where a GPU is being used, a faulty PSU may not be able to gather sufficient power for all components, leading to issues. Therefore, it is recommended to calculate the total power requirement of your PC and purchase a new PSU if necessary.
Updates to Firmware
SSDs are equipped with firmware, which is a type of software embedded within the drive itself. Outdated firmware can occasionally lead to connection problems with the SSD.
If the firmware becomes faulty, the SSD may experience frequent disconnections. In some instances, the PC may fail to detect the presence of the SSD altogether.
How to fix it?
To resolve potential firmware-related issues with your SSD, it is recommended to visit the website of the SSD manufacturer. Check if there are any firmware updates available specifically for your SSD model.
These firmware updates can address known bugs, improve compatibility, and resolve connectivity problems. By keeping the firmware up to date, you can ensure optimal performance and stability of your SSD.
System Errors and Software Conflicts
Certain device errors or software conflicts on your computer can hinder the proper functioning of your SSD. Some applications or software may have specific memory requirements to perform their functions efficiently.
Unnecessary devices and programs can interfere with these applications, leading to issues with storage, including SSDs. These conflicts can result in sudden errors or malfunctions in the SSD’s operation.
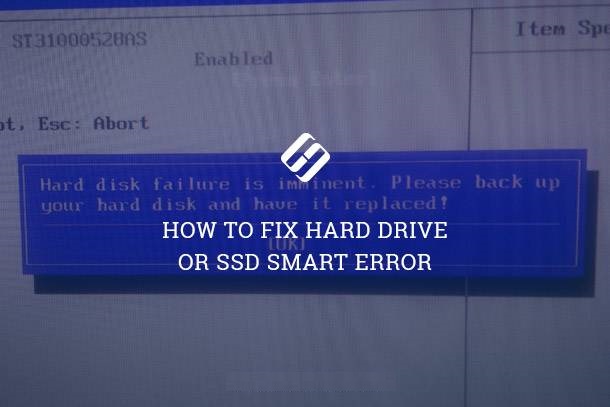
How to fix it?
To address potential disruptions caused by malware or infections, it is advisable to perform a comprehensive system scan using reliable antivirus or anti-malware software. This scan will help identify and eliminate any harmful elements that may be impacting the SSD’s performance.
In addition, you can temporarily disconnect any unnecessary USB devices or peripherals connected to your computer. Sometimes, these devices can interfere with the proper functioning of the SSD. By disconnecting them, you can determine if any of them are causing the disruptions.
Another troubleshooting step is to boot your computer in Safe Mode. This mode starts the computer with minimal software and drivers, which can help identify if any third-party software is causing conflicts with the SSD. By observing the SSD’s behavior in Safe Mode, you can narrow down potential software-related issues.
Remember to reconnect any disconnected devices and exit Safe Mode once you have completed the troubleshooting process.
Faulty SSD
In rare cases, the SSD itself may be defective or nearing the end of its lifespan. SSDs are subject to wear and tear over time, which can lead to degraded performance and connectivity issues.
As an SSD approaches the end of its useful life, it may experience disconnections or failures. If you have tried the aforementioned troubleshooting steps and the issues persist, it might be worth considering the possibility of a faulty or aging SSD.
In such cases, it could be necessary to replace the SSD with a new one to ensure reliable storage and optimal performance.
How to fix it?
If you have exhausted all other troubleshooting options and the SSD still keeps disconnecting, it is advisable to reach out to the customer service of the SSD manufacturer for further assistance.
They can provide guidance specific to your SSD model and help troubleshoot the issue. Additionally, you may inquire about warranty options if the SSD is still covered.
The manufacturer’s customer service team will be able to provide you with the necessary support and help you resolve the problem or explore possible replacement options if needed.
Power Plan Issue
Power plans are preconfigured system settings that control the power consumption of hardware components, including storage devices like SSDs.
These plans define the allocation of energy to specific components and can impact the overall performance and behavior of your computer.
In some cases, when a computer transitions to a power plan that is not SSD-friendly, the SSD may encounter intermittent disconnections.
The parameters of the power plan might prioritize energy conservation by placing certain components, such as the SSD, into low-energy states or even turning them off. This can lead to disruptions in the SSD’s operation and cause intermittent disconnections.
To address this issue, it is recommended to review and modify your power plan settings to ensure they are compatible with the optimal functioning of your SSD.
Adjusting the power plan parameters to avoid putting the SSD into low-energy states or disabling it can help prevent the disconnection problems.
How to fix it?
It is important to note that the advice provided may vary depending on the specific system configuration and user preferences. While selecting a high-performance power plan can ensure maximum power for your hardware, it is worth considering the trade-off in terms of energy consumption and battery life for laptops.
To access the power plan settings in Windows, you can follow the steps below:
Type “Choose a power plan” in the search bar and open the corresponding settings.
In the Power Options window, click on “Change plan settings” next to the power plan you wish to modify.
On the next screen, click on “Change advanced power settings.”
In the Advanced settings window, you can customize various power-related settings.
Look for options related to the storage devices or SSD. These options may be located under categories such as “Hard disk” or “PCI Express.”
Adjust the settings according to your preference, ensuring that the SSD is not set to low-power modes or turned off.
Save the changes and exit the power plan settings.
By customizing the advanced power settings, you can optimize the power plan to provide the necessary resources and prevent potential issues with SSD disconnections. However, keep in mind that adjusting power plan settings should be done cautiously, considering the overall performance and power management requirements of your system.
What Are The Signs of Dying SSD?
When an SSD is nearing failure, it may exhibit several signs that indicate potential issues and data loss. These signs include:
Unprecedented and Frequent System Crashes: If your computer experiences frequent system crashes, freezes, or encounters Blue Screen of Death (BSOD) errors, it could be due to a failing SSD. Such crashes may occur randomly and disrupt normal operation.
File Corruption or Data Loss: As an SSD approaches the end of its lifespan, it may encounter file corruption issues. Files may become inaccessible or display strange characters or errors. Additionally, important files may disappear unexpectedly, or you may encounter difficulties in saving new data. It is crucial to promptly back up your data in such cases.
Slow Read and Write Speeds: A failing SSD may exhibit significantly reduced read and write speeds, resulting in slower overall system performance. Tasks that once completed quickly may take much longer to process.
If you notice these signs, it is highly recommended to transfer your data to another reliable storage device, such as another SSD or HDD, as soon as possible. Backing up your data ensures that you have a copy of your important files before the SSD potentially fails completely.
Slow Read/Write Speeds

Solid-state drives (SSDs) are known for their high speed, but when an SSD starts malfunctioning, it can lead to a significant decrease in read and write speeds.
If you experience a sudden and consistent slowdown when accessing or transferring files, it may be a sign of an impending SSD failure.
However, it is essential to consider other factors that could contribute to reduced overall performance, such as software issues and file fragmentation.
These factors can also impact the efficacy of the SSD and should be considered during troubleshooting.
Final Thoughts on SSD keep disconnecting & How to fix it
If your SSD is experiencing frequent disconnections, there can be several possible causes. These include loose connections, faulty cables or adapters, inadequate power supply, outdated firmware, system errors, software conflicts, faulty SSD, and power plan issues.
To address these issues, you can start by carefully inspecting and securing connections, replacing any defective cables or adapters, ensuring a proper power supply, updating the firmware of the SSD, resolving any system errors, and adjusting the power plan settings.
However, if you have tried all the troubleshooting steps and the SSD continues to disconnect, it may be an indication of a faulty or deteriorating SSD. In such cases, it is advisable to reach out to the manufacturer’s customer service department for further assistance or explore alternative warranty options.
Being aware of the signs and symptoms of a failing SSD, such as frequent system crashes, file corruption or data loss, and slow read/write speeds, is crucial. By recognizing these signs, you can take appropriate actions, such as backing up your data and seeking professional help if needed, to prevent further complications.
Monitoring the health of your SSD using third-party tools like Hard Disk Sentinel or diagnostic software provided by the manufacturer can be beneficial in detecting any potential issues early on. If the health of your SSD is found to be deteriorating, it is advisable to migrate your data to a new drive as soon as possible to prevent data loss.
Taking proactive steps to address loose connections, faulty components, software conflicts, and power-related issues is important in maintaining a reliable and stable storage solution for your device. Regularly checking the connections, updating firmware, resolving software conflicts, and ensuring a proper power supply can help extend the lifespan and performance of your SSD.
Remaining vigilant about the health of your SSD by monitoring its performance and heeding any warning signs or diagnostic results can contribute to the overall longevity and reliability of your storage solution.

