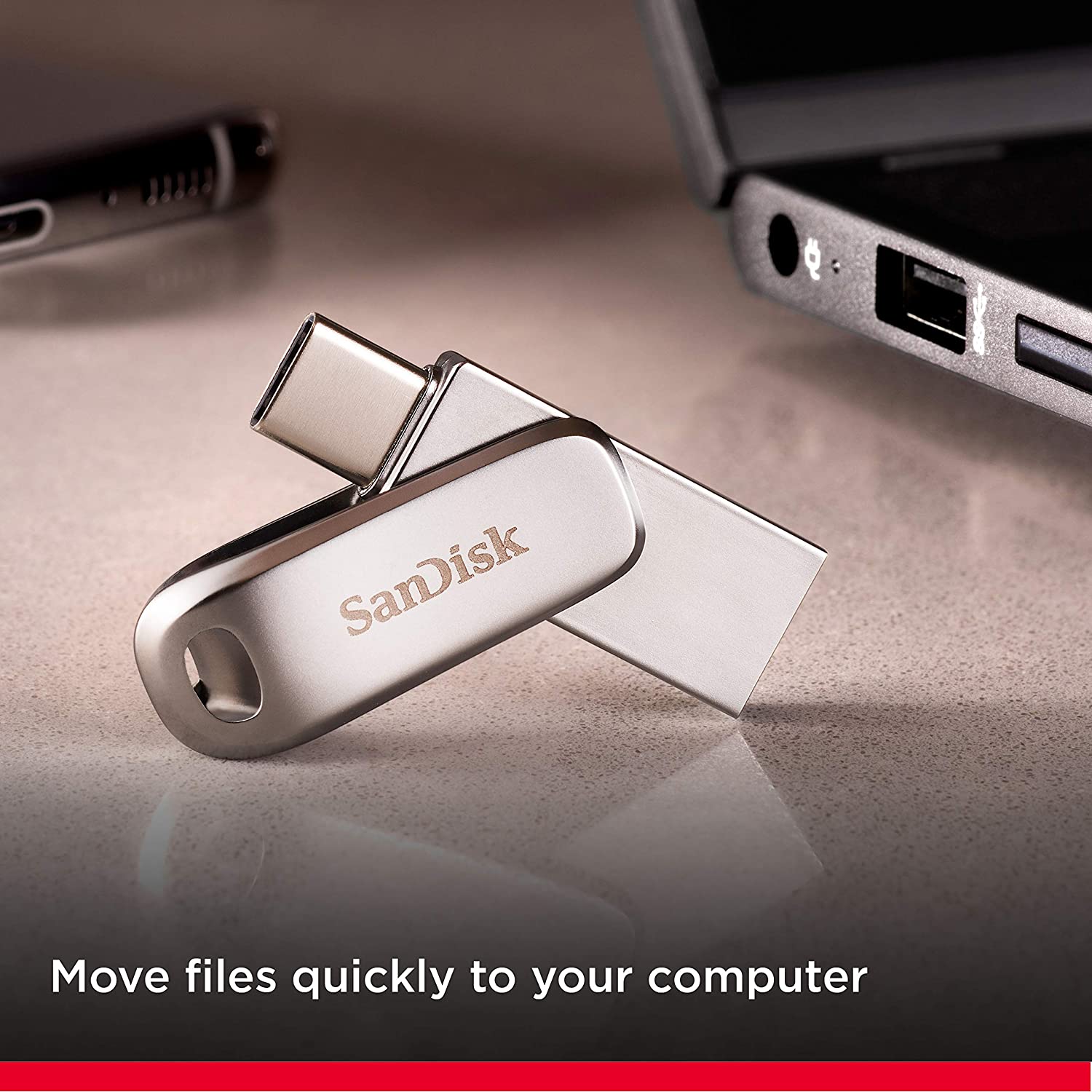Can a flash drive be partitioned is a question that not many may ask, but for those who do it is important. Flash drives have been around for a long time and despite the use of external hard drives, having a flash drive is big. These small devices allow you to store huge amounts of data on a small stick.
No wonder people ask if can a flash drive be partitioned as that may serve their purposes. So, is it true that you can partition a flash drive? We will answer this question and others that relate to the topic. We believe this is the best way to make you better informed by answering your queries this way, so keep reading to be well informed!
Contents
Can A Flash Drive Be Partitioned? – The Facts
Yes, flash drives can be partitioned. This means that the capacity of your flash drive can be split in to many smaller parts using software, which is very useful for different purposes. Using disk management and diskpart command line utilities, you can divide the flash drive into multiple partitions.
The key question is whether or not a particular flash drive has enough free space available to be partitioned. If you have a device with USB 3.0 and/or USB-C connection, then it’s usually possible to format flash drives larger than 32GB into separate partitions.
What Does It Mean To Partition A Flash Drive?
When you partition a flash drive, it is the process of dividing your storage space into multiple sections. This includes assigning each section a different name and size and can be used for both backup purposes or for installing an operating system on your drive.
Partitioning a flash drive defines where the data is stored and how it is used. When you partition a flash drive, you are able to set parameters for each partition on the drive, allowing you to access different types of data without having to format the entire device.
How Do I Create A One USB Drive Partition?
To create a one USB drive partition, you need to use the entire disk option in Windows Disk Management tool. This will turn your multiple partitions into a single partition. To get access of the remaining space, you can create another NTFS volume or extend an existing NTFS volume if you want to go for disk space allocation. Follow these simple steps:
1.Insert the USB drive.
2. Open Disk Management tool by pressing “Windows + X” key on keyboard, then click on “Administrative Tools” -> “Computer Management” -> “Disk Management”.
3. Right-click on the Windows partition and choose “Shrink Volume…” from the context menu.
4. Choose a shrink amount of your choice and click OK button to finish it.
Once you have correctly followed the steps above, your flash drive should be as you desire.
How Do I Create Multiple Partitions On My Flash Drive?
To create multiple partitions on your flash drive, a minimum of two partitions are required. The first partition will be a Primary partition, while the second partition created should be a Logical partition. You can create multiple partitions on your flash drive by using the Disk Management console.
Note that this process may not work on all systems; if it fails, you can try creating a GPT partition table with fdisk or another tool instead of the MBR partition table used by Windows. If you follow the steps above that show how to create a one USB drive partition, do the same but choose multiple instead of shrink.
Can exFAT Be Partitioned?
Yes, exFAT can be partitioned. However, it’s not recommended to do so since the size of a partition is hard-coded into the file system and cannot be changed after creating a partition. This means that any added space will be unusable by any new files on that partition.
ExFAT is a file system created by Microsoft to support flash memory. ExFAT is used to store large media files, such as Blu-ray rips and video from 3D video cameras. For example, you’ll use exFAT if you’re using a USB flash drive to install Windows 10 on your computer.
How Do I Partition A Flash Drive In Windows 10?
To partition a flash drive in Windows 10, you need to click Disk Management in the sidebar. This utility tool helps you add, delete, and format drives. Once you launch this tool, you can see all the existing drive partitions that are present on your computer. Follow these steps below:
1. Open Disk Management and locate your flash drive;
2. Right-click on your flash drive and select “Shrink Volume”;
3. Choose the amount of space you want to free up (you can either keep it as the same-size or make it smaller);
4. After that, right-click on each volume until they are all selected. Then right click again and select “Delete Volume” to delete all partitions on this drive.
Once you have followed the steps carefully, you should be fine.
How Do I Partition A USB Drive In Windows 11?
Partitioning your USB drive is an important step to help avoid the dreaded “low space” error. Partitioning helps the computer organize data on your hard drive and find more space when something new is added.
To partition a USB drive in Windows, go to “Disk Management,” right click on your USB drive that you want to partition, and then select “New Volume.” When asked whether or not you want this volume to be primary or logical, choose primary. Then follow the prompts that appear on screen.
Our Conclusion on Can A Flash Drive Be Partitioned
Can a flash drive be partitioned? Yes, flash drives can be partitioned. When you partition a drive, it divides the storage space on your flash drive into two or more separate sections. Partitioning is an excellent way to protect your data and ensure you have room for future additions. The process is simple and involves no technical expertise.