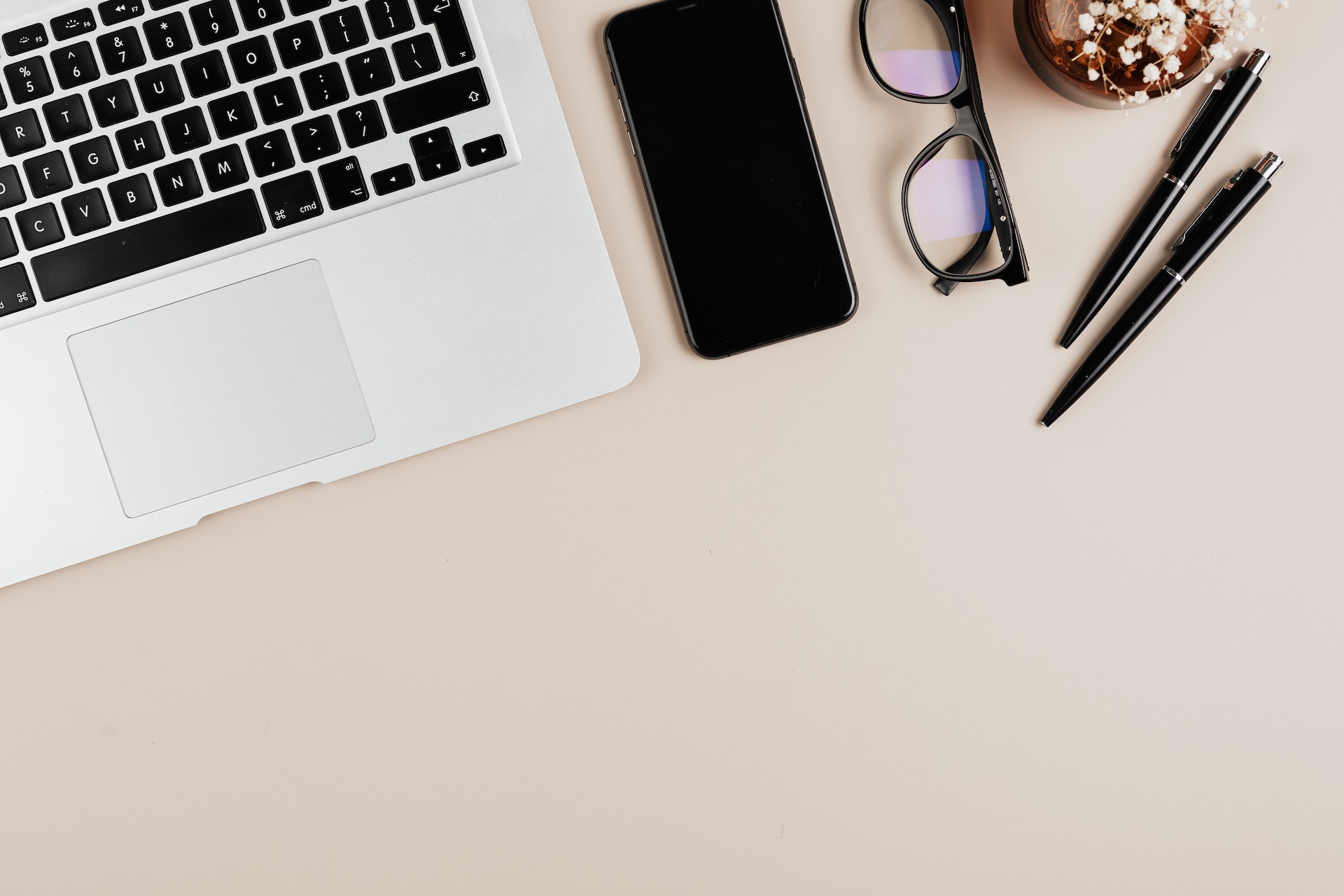Contents
How to Open USB on Macbook Air?
Are you tired of struggling to open a USB on your MacBook Air? Frustrated with the endless clicking and dragging, only to find that nothing happens? In this article, we will walk you through the simple steps on how to open a USB on your MacBook Air without any hassle. Whether you are a tech-savvy individual or someone who is just starting to explore the world of Apple devices, this guide will provide you with all the information you need to easily access your files and transfer data using your USB drive. So, grab your MacBook Air and let’s dive in!
How to Open USB on MacBook Air?
Do you ever feel like there’s some kind of secret code required to open a USB on your trusty MacBook Air? Many users struggle with this seemingly basic task. We will unravel the mystery and show you exactly how to effortlessly open a USB on your Macbook Air. Whether it’s for work, school, or personal use, having easy access to external storage is essential in today’s digital age. So why wait any longer? Let’s get started and unlock the power of your USB drive!
Preparation
Before diving into the step-by-step process, let’s briefly understand what USB drives are and why they matter. USB stands for Universal Serial Bus, and these handy devices are used for storing and transferring data. There are various types of USB drives, including flash drives and external hard drives. They are known for their versatility, making them an essential tool for anyone who needs to move files from one place to another.
First and foremost, make sure your MacBook Air is powered on and not in sleep mode. Insert your USB drive securely into one of the USB ports on your MacBook Air. MacBook Airs often come with a combination of USB-A and USB-C ports, so ensure that you use the appropriate cable or adapter for your specific USB drive. This ensures a seamless connection between your MacBook Air and the USB drive.
Locating and Accessing the USB Drive
Now, let’s get to the heart of the matter: finding and accessing your USB drive on your MacBook Air.
- Accessing the Finder: The Finder is your gateway to accessing various files and devices on your Mac. You can find it in your Dock, usually located at the bottom of your screen. Click on the Finder icon to open it.
- Locating the USB Drive: Inside the Finder, look at the left-hand sidebar. You should see a list of locations and devices. Your USB drive should appear here, typically under the “Devices” section. It will be listed with its name or as “Untitled” if it’s not named.
- Opening the USB Drive: To open the USB drive, simply click on its icon in the sidebar. This will display the contents of the drive in the main Finder window.
By following these steps, you’ve successfully opened your USB drive on your MacBook Air. It’s that easy!
Ejecting the USB Drive
Opening the USB drive is just one part of the process. When you’re done using it, it’s crucial to eject it properly to prevent data loss or corruption.
- Importance of Ejecting: Ejecting the USB drive ensures that all read and write operations are completed and that it’s safe to remove the drive physically. Skipping this step may result in data loss or damage to the drive.
- Ejecting via Finder: To eject the USB drive using the Finder, simply right-click (or Ctrl + click) on the drive icon in the Finder sidebar. From the context menu, select “Eject.” Alternatively, you can select the drive and click the eject button (a small upward-pointing arrow) next to its name in the sidebar.
- Keyboard Shortcut: You can also use a keyboard shortcut for quick ejection. Press Command (Cmd) + E with the USB drive selected, and it will eject immediately.
By following these guidelines, you ensure that your USB drive is safely ejected and ready for removal.
Troubleshooting Tips
While opening a USB drive on a MacBook Air is usually straightforward, occasional hiccups may occur. Here are some troubleshooting tips to address common issues:
- Unrecognized Drives: If your USB drive isn’t recognized, try using a different USB port. It could be a port-specific issue.
- Error Messages: Sometimes, error messages may appear when opening a USB drive. These messages often provide hints about the problem. Google the error message or consult the drive’s documentation for specific solutions.
- Software Updates: Ensure your MacBook Air’s operating system and relevant software are up to date. Updates may include bug fixes that resolve USB-related issues.
Remember, troubleshooting is a part of the technology experience, and most issues have solutions readily available.
Best Practices for USB Management
Now that you know how to open and safely eject USB drives on your MacBook Air, let’s discuss some best practices for USB management.
- Regular Backups: Always keep backups of your important data. Consider using Time Machine or a cloud backup service to ensure data safety.
- Quality USB Drives: Invest in high-quality USB drives. While they may cost a bit more, they are more reliable and less likely to fail.
- Safely Eject Always: Make it a habit to safely eject USB drives before removing them physically. It’s a small step that can prevent data loss.
USB Not Showing Up on MacBook Air
When your USB device doesn’t appear on your MacBook Air, it can be frustrating, but there are several steps you can take to troubleshoot the issue. Firstly, ensure that the USB port and cable are in good condition and try a different USB port if available. If the problem persists, restart your MacBook Air, as sometimes a simple reboot can resolve connectivity issues.
Another potential solution is to reset the NVRAM/PRAM on your Mac, which can reset hardware settings. Additionally, you can check if the USB device is recognized in Disk Utility. If it appears there but is not mounting, you might need to format it. Lastly, make sure your USB device is compatible with your Mac’s operating system, as outdated drivers can cause problems.
Connecting USB to MacBook Air Without an Adapter
While newer MacBook Air models feature USB-C ports, you can still connect a traditional USB device without an adapter. The easiest way is to use a USB-C to USB-A dongle if you have one. However, if you don’t, you can employ a USB hub with USB-A ports. These hubs often come with various ports, allowing you to connect multiple devices simultaneously.
Alternatively, you can use a USB-C to USB-A cable, which eliminates the need for an adapter. Ensure you purchase a reputable cable to prevent compatibility issues. Finally, consider wireless alternatives, such as using AirDrop or cloud storage, to transfer data between your MacBook Air and other devices without any physical connections.
Conclusion
Opening a USB drive on your MacBook Air is a straightforward process once you know the steps. By following our guide, you’ve learned how to locate, access, and safely eject USB drives. Remember to troubleshoot any issues you encounter and follow best practices for USB management. In conclusion, the convenience of USB drives on your MacBook Air can’t be overstated. They are your allies in data storage and transfer, making your Mac experience even more versatile.